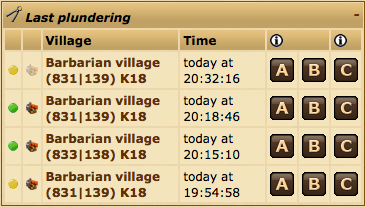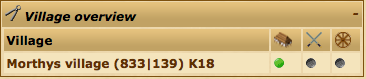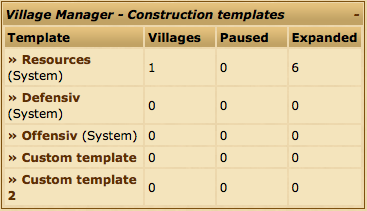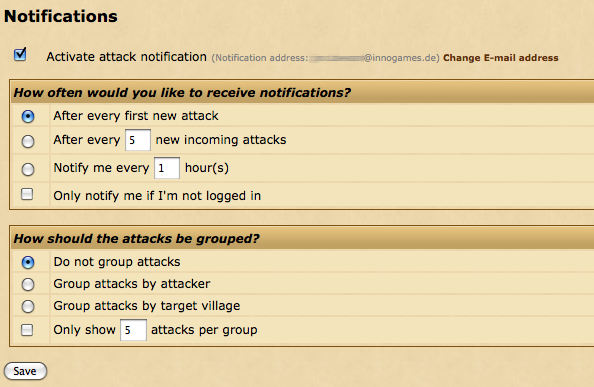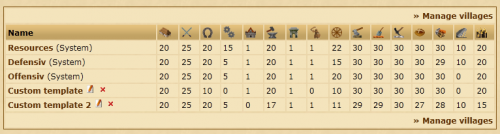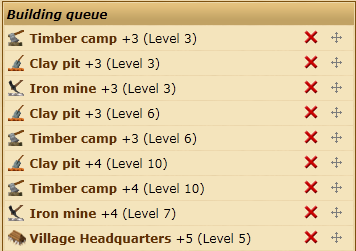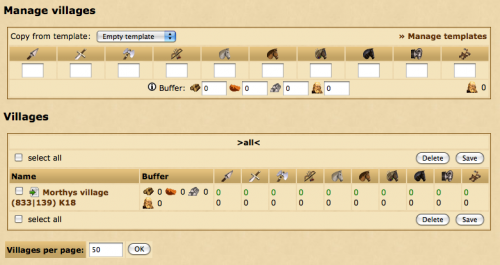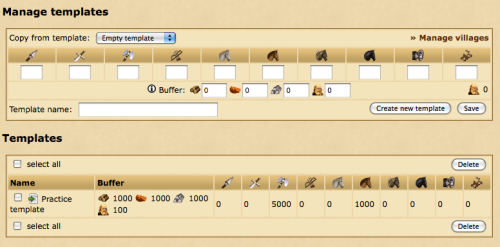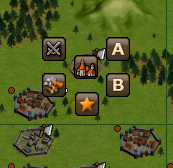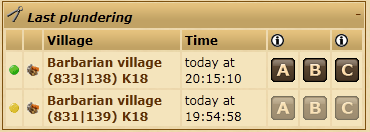Gestão de contas: diferenças entre revisões
Sem resumo de edição |
Sem resumo de edição |
||
| (Há 13 revisões intermédias de 3 utilizadores que não estão a ser apresentadas) | |||
| Linha 1: | Linha 1: | ||
O | O Gestor de Conta é uma extensão paga da Conta Premium, que o ajuda na gestão das suas aldeias. Apenas pode ser ativado quando o jogador tiver cinco ou mais aldeias. | ||
== Visualização Geral == | |||
O ecrã da visualização geral do Gestor de Conta oferece-lhe a informação sobre o estado do seu gestor. Cada caixa contém informação sobre uma parte diferente do gestor de conta, e pode clicar e arrastá-las pelo ecrã, para as colocar pela ordem preferida. | |||
[[file:spanner_icon.png|left|link]] Clicando no ícone da Ferramenta, localizado no canto superior esquerdo, poderá selecionar o número de itens e caixas que pretende ter visíveis na visualização geral. | |||
A Visão | == Saques mais recentes == | ||
[[Imagem:overview_plunder.png|frame|right]] | |||
Este elemento pode ser usado em conjunto com o [[# Assistente de farm| assistente de farm]] e facilita o envio de ataques para saquear para às aldeias saqueadas recentemente. Mostra as aldeias bárbaras que foram recentemente atacadas e os saques de recursos. | |||
Para mais informações sobre os ícones '''A ''','''B''' e '''C''', consulte o [[# Assistente de farm | assistente de farm]]. | |||
==Visão geral da aldeia== | |||
[[File:overview_village.png|right|frame]] | |||
No painel de visualização geral da aldeia, os pontos coloridos indicam o estado do gestor de tropas, gestor de aldeia e gestor de mercado. O ponto verde incida que o gestor está ativo na aldeia. O ponto cinzento mostra que as tarefas não estão planeadas, e um ponto amarelo indica que a aldeia está a ser gerida, mas que o gestor está em pausa. | |||
Carregar num ponto verde ou amarelo irá pausar/reiniciar o gestor para uma aldeia, e carregar num ponto cinzento irá levá-lo ao ecrã da conta de gestor relevante para essa aldeia. | |||
==Modelos de Construção== | |||
[[File:overview_template.png|right|frame]] | |||
A secção de modelos de construção fornece uma visão geral de todos os modelos dos [[#Gestores de Aldeia|Gestores de Aldeia]]. | |||
Pode ver o número de aldeões designados para cada modelo, quantos desses aldeões estão em pausa e o número de atualizações nos edifícios que estiveram em fila. | |||
==Avisos e Recomendações== | |||
[[File:overview_warning.png|right|frame]] | |||
Se a sua quinta estiver em capacidade máxima ou se o armazém estiver cheio, por exemplo, será notificado aqui. | |||
=Notificações= | |||
No ecrã de notificações, pode estabelecer que o gestor de conta lhe envie um email quando houver ataques eminentes. Para ativar notificações de ataque, mexa na carregue na caixa que diz "ativar notificações de ataque". Isto irá permitir que ajuste as suas escolhas mais especificamente. | |||
[[File:attack_notifications.png|500px|frame|center]] | |||
As opções estão divididas em dois sectores. | |||
==com que frequência quer receber as notificações?== | |||
A primeira parte lida com as condições sobre as quais gostaria de receber as notificações por email sobre ataques. | |||
<table> | |||
<tr> | |||
<td>'''Depois de cada primeiro ataque'''</td> | |||
<td>Será notificado quando a conta de ataques vindouros aumente de 0 para 1.</td> | |||
</tr> | |||
<tr> | |||
<td> | |||
'''Depois de cada ''(XX)'' novo ataque'''</td> | |||
<td> receberá uma notificação cada vez que o número ''(XX)'' de novos ataques sejam enviados para a sua aldeia.</td> | |||
</tr> | |||
<tr> | |||
<td>'''Notificar-me a cada ''(XX)'' hora(s)'''</td> | |||
<td>Receberá apenas uma notificação por cada número ''(XX)'' de horas especificadas.</td> | |||
</tr> | |||
<tr> | |||
<td>'''Apenas notificar se eu estiver logged in'''</td> | |||
<td>Se verificado apenas receberá uma notificação se não estiver correntemente logged in ou se a conta estiver inativa.</td> | |||
</tr> | |||
</table> | |||
==Como devem os ataques ser agrupados?== | |||
Esta parte lida com a parte do conteúdo das notificações de ataque. | |||
<table> | |||
<tr> | |||
<td>'''não agrupar ataques'''</td> | |||
<td>Os ataques serão mostrados por ordem, sem agrupar.</td> | |||
</tr> | |||
<tr> | |||
<td> | |||
'''agrupar ataques por atacante'''</td> | |||
<td> Ataques serão exibidos de acordo com o nome do atacante.</td> | |||
</tr> | |||
<tr> | |||
<td>'''Agrupar ataques por aldeia-alvo'''</td> | |||
<td>Os ataques serão agrupados de acordo com a aldeia a que são direcionados at.</td> | |||
</tr> | |||
<tr> | |||
<td>''' Apenas mostrar ''(XX)'' ataques por grupo'''</td> | |||
<td>A notificação apenas incluirá o número escolhido ''(XX)'' de ataques de cada grupo.</td> | |||
</tr> | |||
</table> | |||
= Gestor de Aldeia = | |||
O gestor de aldeia pode ser usado para automatizar a fila de espera dos edifícios na sua aldeia. Pode personalizar o nível de edifícios-objetivo a atingir e por que ordem devem ser colocados os edifícios na fila de espera, usando o sistema de modelos. | |||
== Gestão de Modelos == | |||
Por norma, quando se abre o Gestor de Aldeias, será exibido o ecrã ''Gerir Aldeias''. Para gerir os seus modelos carregue em ''Gerir Modelos''. | |||
=== Modelos de Sistema === | |||
O jogo fornece três modelos padrão para usar. Estes não podem ser editados ou apagados. | |||
Os modelos de sistema são: | |||
* Recursos - Geralmente, aldeias bem construidas com ênfase na elevação, até nível 30, de fontes de recursos. | |||
* Defensivo - para aldeias que produzem unidades defensivas. | |||
* Ofensivo - para aldeias que produzem tropas ofensivas. | |||
=== Criar o seu próprio Modelo === | |||
Pode criar o seu modelo personalizado se nenhum dos modelos-padrão se apropriar às suas necessidades. Para o fazer, preencha um modelo na secção ''Criar Modelo'' e escolha ora começar do nada, ora por copiar de um modelo vazio, ora copiar um modelo pré existente. | |||
[[File:am_vm_ct.png|frame|center]] | |||
=== Visualização, Renomear e Apagar modelos === | |||
Por baixo da secção ''Criar Modelos'' encontrará a lista dos seus modelos existentes. Os níveis de edifícios apresentados na tabela são os níveis pretendidos para quando o gestor de aldeias tiver completado definitivamente o trabalho na sua aldeia. | |||
pode carregar no ícone [[File:rex.png|link=|alt=Pencil]] para renomear o modelo ou então o ícone [[File:delete.png|link=|alt=Cross]] para apagar. Note-se que nem sempre os modelos de sistema podem ser apagados ou renomeados. | |||
Para visualizar ou editar a ordem dos modelos carregue no seu nome. | |||
[[File:am_vm_tl.png|thumb|500px|center|a lista de modelos no gestor de aldeia]] | |||
=== Editar Modelos === | |||
[[File:am_vm_bq.png|frame|right| O começo de uma lista de espera de edifícios por exemplo.]] | |||
Tal como na secção anterior, a página “Sumário” mostrará os níveis-objetivo para cada edifício. | |||
Por baixo, a “Fila de Espera de Edifícios” mostra a ordem exata ela qual as atualizações de edifícios serão feitas. | |||
Os itens na “Fila de Espera de Edifícios” mostram o edifício que vai ser atualizado, quantos níveis deverão ser aumentados e o nível que o edifício terá “depois” das atualizações serem terminadas. | |||
Pode apagar atualizações da fila de espera ao clicar no ícone [[File:delete.png|link=|alt=Cross]]. Se desejar alterar a ordem da fila de espera pode clicar e arrastar no ícone [[File:sorthandle.png|link=|alt=Sorting]]. | |||
'''Contudo, ao contrário de outras secções do jogo, as suas filas de espera apagadas/alteradas não são imediatamente guardadas. É necessário clicar em Guardar, em baixo, para guardar as suas alterações! É também necessário clicar em Guardar depois de adicionar novas ordens à Fila de Espera.''' | |||
Também tem a opção de deixar o Gestor de Aldeia demolir qualquer edifício que seja mais alto em nível do que qualquer nível objetivo no seu Modelo. O Gestor de Aldeia apenas o irá fazer se a Sede tiver, pelo menos, nível 15 e se a sua Aldeia estiver a 100% de Lealdade. | |||
Para acrescentar novos edifícios à Fila de Espera use a secção “Adicionar Pedido” no final da página. | |||
O Gestor de Aldeia irá colocar a ordem na fila de espera exatamente como na ordem mostrada nesta página. Isto significa que se adicionar 20 níveis de atualizações de Barracas seguidas, então o Gestor de Aldeia fará todos os 20 níveis seguidos antes de passar ao próximo edifício. Se fosse fazer algo como adicionar 2 níveis de Barracas depois dois níveis de Ferreiro, e se tal ordem se repetisse por 10 vezes, o Gestor faria as duas atualizações sucessiva e gradualmente. | |||
== Designar Modelos e Gerir as suas Aldeias == | |||
Pode designar modelos de aldeias e gerir operações gerais de Gestor de Aldeia a partir do ecrã “Gerir Aldeias” | |||
=== Designar ou Remover um Modelo de uma Aldeia === | |||
Para designar um modelo a uma ou mais aldeias é necessário, primeiro, selecioná-las usando as caixas com o seu respetivo nome (à esquerda da caixa). | |||
Então, tendo a certeza que “Usar Modelo” está selecionado na “Ação”, baixe a caixa. Escolha o modelo para a lista adjacente e clique “Confirmar”. | |||
Pode confirmar que o modelo foi designado ao olhar para a coluna de “Status” par a aldeia em questão. Deverá agora dizer “Ativo”. | |||
Para remover o modelo de uma aldeia pode fazer o mesmo como referido em cima mas selecionar “Remover” da caixa que surge. | |||
Também pode designar um modelo para uma aldeia ao ir à Sede da Aldeia, clicando no “Gestor de Aldeia” e usando a secção “Mudar Modelo” recorrendo a um modelo da lista. | |||
[[File:am_vm_vm.png|thumb|600px|center|Um exemplo do Gestor de Aldeia onde a uma aldeia foi designado o modelo Recursos e o Gestor de Aldeias esta funcional.]] | |||
=== Pausar e Continuar o Gestor de Contas === | |||
Se quer guardar os seus recursos na aldeia então é possível pausar o Gestor de Aldeias sem ter de remover o Modelo | |||
Pode fazer isto de forma semelhante ao adicionar um modelo a uma aldeia, apenas selecione “Pausa” ou “Continuar” da caixa que surge. | |||
Também pode carregar diretamente em “Pausa” ou “Continuar” na coluna de status para determinada aldeia. | |||
== Notas Gerais == | |||
O Gestor de Aldeias irá, periodicamente, verificar a lista de espera dos edifícios e colocar novas atualizações sempre que possível. Pode, por vezes, demorar alguns minutos até que o Gestor comece a por edifícios em linha de espera após a mudança de modelo. | |||
O Gestor não pode ignorar requisitos de edifícios, população ou recursos. | |||
Se o Armazém da Aldeia não for grande o suficiente para a próxima atualização na fila de espera então será colocado à sua frente uma atualização de Armazém. | |||
De forma semelhante, se uma quinta for muito pequena, será tentada uma atualização de quinta. | |||
O Gestor de Aldeias autoriza-o a processar até 50 pedidos de Edifícios automaticamente em cada aldeia, depois dos quais irá parar e terá de ser reativado por si. | |||
= Gestor de Tropas = | |||
O Gestor de Tropas autoriza-o a automatizar as unidades de recrutamento, ao escolher quantas unidades quer construir em cada aldeia. Quando os recursos estão disponíveis, o gestor de tropas irá automaticamente recrutar unidades por si. | |||
Pode aplicar números de tropas diretamente a aldeias, ou então pode criar e guardar modelos para uso futuro, e aplica-los mais tarde às aldeias. | |||
== Usar o Gestor de Tropas para Recrutar Unidades == | |||
[[File:troop_manager.png|500px|thumb|center]] | |||
No painel de “ Gestão de Aldeias” no topo do ecrã de Gestão de Tropas, insira o número de unidades que gostaria que fosse construído no total para uma aldeia. Pode também estabelecer um [[#Troop manager|buffer]] se preferir, para reservar recursos ou espaços populacionais. Uma vez que esteja satisfeito com a inserção de informação no painel de aldeias certifique-se que grava e começa o processo de recrutamento. | |||
Se criou modelos (ver em baixo como fazer isto), pode aplicar estas as aldeias, em vez de inserir um novo conjunto de unidades de cada vez. No topo do painel (o painel de Gestão de Aldeias) escolha o modelo que quer usar da lista que surgir. Então, no painel das aldeias, assinale as aldeias às quais gostaria de aplicar o modelo. Clique no botão para Guardar e aplicar o seu modelo escolhido para as aldeias selecionadas. | |||
Normalmente, demora alguns minutos até que as tropas comecem a ser recrutadas se tiver recursos e espaço de quinta disponível. | |||
==== Amortecedor ==== | |||
[[File:buffer.png|frame|right]] | |||
Pode escolher reservar espaços populacionais ou recursos para que não sejam usados pelo Gestor de Tropas. Por exemplo, se estabelecer o amortecedor da sua população para 100, então sem espaços populacionais serão sempre mantidos vazios e o Gestor de Tropas irá parar de recrutar novas unidades quando apenas tiver as 100 unidades reservadas, em sobra | |||
==Criar e Editar os seus Próprios Modelos == | |||
Para editar modelos ou fazer novos, clique na ligação “Gerir Modelos” no seu Gestor de Tropas, isto irá levá-lo ao ecrã de edição de Modelos. | |||
[[File:template_editor2.png|500px|thumb|center]] | |||
==== Criação de um Novo Modelo ==== | |||
Insira o número final desejável de tropas nas caixas de inserção de dados e dê-lhe um nome no espaço que diz “nome de Modelo”, também pode estabelecer um valor para este modelo [[#Gestor de Tropas|amortecedor]]. Umas vez que isto tenha sido feito, clique em “Criar um Novo Modelo” para guardar o novo modelo. | |||
==== Editar um Modelo Existente ==== | |||
Para editar um modelo existente, clique no ícone verde ao lado do nome do Modelo que quer editar, no painel de modelos no fundo do ecrã. Isto irá inserir a informação de modelo na área em cima. Ajuste os números de tropas como desejado [[#Gestor de Tropas|amortecedor]] e clique em “Guardar”. | |||
====Aplicar Modelos às Aldeias ==== | |||
Uma vez criados os Modelos, irá precisar de aplicá-los á aldeia para que comece a recrutar tropas. Pode fazer isto a partir do menu principal do Gestor de Tropas. | |||
[[File:troop_manager.png|500px|thumb|center]] | |||
No topo do painel (o painel de Gestão de Aldeias) escolha o modelo que quer usar da lista que surgir. Então, no painel das aldeias, assinale as aldeias às quais gostaria de aplicar o modelo. Clique no botão para Guardar e aplicar o seu modelo escolhido para as aldeias selecionadas. | |||
==== Apagar Modelos ==== | |||
Para apagar modelos, assinale a caixa ao lado do nome do nome e clique em “Apagar”. | |||
= Gestor de Mercado = | |||
O Gestor de Mercado permite-lhe estabelecer automaticamente transferências de recursos entre as suas aldeias, que são enviadas em períodos pré-definidos. | |||
== Criar uma Nova Rota de Trocas == | |||
Note-se que quando se cria uma nova rota de trocas, a aldeia que envia recursos é a que esta presentemente selecionada. | |||
Para criar uma nova rota de trocas, ou introduz as coordenadas da aldeia alvo em “Destino” ou então recorre aos “Favoritos”, ora os seus favoritos, ora ao Histórico, ligações estas que se encontram á sua direita. | |||
De seguida, introduza o número de recursos que devem ser transferidos na secção “Recursos”. | |||
Por último, pode escolher quando os recursos devem ser enviados. Pode selecionar qualquer um dos dias da semana e precisa de introduzir a altura do dia a que a transferência deve ser iniciada. | |||
Os recursos apenas serão enviados se a aldeia tiver recursos suficientes e mercadores suficientes disponíveis. | |||
== Visualizar e Apagar uma Rota de Trocas == | |||
Uma vez que tenha sido criada uma rota de trocas, esta pode ser visualizada numa lista no fundo da página. Pode ver, também, o próximo envio de recursos marcado para que se certifique que selecionou a data e hora corretas. | |||
De momento, não é possível editar uma rota de trocas. | |||
Para apagar rotas, ou clica na ligação “Apagar” perto da rota em questão ou assinala as caixas ao lado dos nomes das rotas que deseja eliminar e clica em “Apagar”, por baixo. | |||
= Assistente de Fazenda = | |||
O Assistente de Fazenda permite-lhe enviar ataques a aldeias bárbaras perto de si, ora diretamente pelo mapa, ora pelas notificações de ataques recentes na visão geral do Gestor de Contas. | |||
Pode criar dois modelos para configurar diferentes combinações de tropas para enviar os ataques. Para simplificar, serão chamados de modelo '''A''' e '''B'''. | |||
== Criar um novo Modelo == | |||
Para criar um novo modelo clique no “Novo Modelo” por baixo da secção “Editar Modelos”. Uma nova secção deverá aparecer no lado direito da página. | |||
Pode dar ao seu modelo uma descrição para permitir a sua fácil identificação no futuro. | |||
Uma vez introduzida a desejada combinação de tropas clique em “Guardar” para adicionar o novo modelo. | |||
== Editar ou Apagar um Modelo == | |||
Se precisa de mudar a descrição ou as tropas dentro do modelo pode editá-lo ao clicar na descrição do modelo debaixo da secção “Editar Modelo”. | |||
Se preferir apagar o modelo e começar de novo, pode carregar na cruz vermelha à direita da descrição do modelo. | |||
== Usar o Assistente de Fazenda pelo Mapa == | |||
[[File:am_fa_map.png|right|frame]] | |||
Uma vez estabelecidos os modelos, pode agora usar o Assistente de Fazenda no mapa. Note-se que o “Menu de Contexto” tem de estar ligado. | |||
Quando clicar numa aldeia bárbara, deve notar novos ícones rotulados com '''A''' e '''B'''. Estes correspondem aos modelos que criou na área de Assistência de Fazenda. Para enviar um ataque, simplesmente clique no ícone e as tropas serão enviadas sem requerer confirmação. | |||
Note que isto apenas funciona em aldeias bárbaras. Não é possível atacar uma aldeia pertencente a outro jogador sem ir a ponto de reunião e confirmar o ataque. | |||
== Utilizar o Assistente de Fazenda a partir da Visão Geral do Gestor de Conta == | |||
[[File:am_fa_ov.png|right|frame]] | |||
Também pode usar o Assistente de Fazenda para enviar tropas com base nas mais recentes notificações recebidas. Pode fazer isto a partir do widget “Saques mais recentes” na Visão Geral. | |||
O widget mostrará a uma lista das mais recentes notificações recebidas onde tenha atacado uma aldeia bárbara e saqueado os seus recursos. | |||
Como no mapa, pode clicar em '''A''' ou '''B''' para enviar tropas de um dos seus modelos para a aldeia. | |||
Há, também, o ícone '''C''' que tem uma função específica e não se relaciona com nenhum dos outros modelos. Clicar em '''C''' irá usar o mais recente relatório de exploração para tentar calcular e enviar o número apropriado para saquear todos os recursos da aldeia. Irá surgir um popup com o número e exato de tropas enviadas. | |||
Só poderá usar '''C''' se explorou recentemente a aldeia pretendida. | |||
= Assistente de farm = | |||
O Assistente de Farm permite-lhe enviar facilmente ataques às aldeias de bárbaros que o rodeiam, seja diretamente através do mapa ou a partir dos relatórios recentes dos ataque presentes na visualização geral do Gestor de Conta. | |||
Pode para o auxiliar, configurar dois modelos diferentes de combinações de tropas a enviar nos ataques às aldeias de bárbaros. Para simplificar a utilização, estes são pré-denominados de'''A''' e'''B'''. | |||
== Criar um novo modelo == | |||
Para criar um novo modelo deve clicar em ''''Novo modelo'''' que surge abaixo da secção ''''Editar modelo''''. Deverá surgir no lado direito um caixa para configurar o novo modelo. | |||
Pode atribuir ao seu modelo uma descrição que irá permitir identifica-lo | |||
facilmente no futuro. | |||
Depois de configurar devidamente o modelo e atribuir as combinações de tropas desejada deverá clicar em ''''Salvar''''. | |||
== Editar ou eliminar um modelo == | |||
Se necessitar alterar a descrição ou as tropas de um dado modelo pode editá-lo clicando para isso, na descrição do modelo na secção ''''Editar modelos''''. | |||
Se por outro lado pretender configurar um modelo tudo novamente, para apagar o anterior basta clicar no ''''X'''' vermelho. | |||
== Usar o assistente de farm através do mapa == | |||
[[File:am_fa_map.png|right|frame]] | |||
Uma vez que configurado ou seu ou seus modelos, pode agora utilizar o Assistente de Farm através do mapa. Chama-se à atenção para que tenha o menu de contexto habilitado. | |||
Ao clicar numa aldeia de bárbaros agora deverá visualizar dois novos ícones rotulados com '''A''' e'''B'''. Estes correspondem aos modelos que criou no Assistente Farm. Para enviar um ataque basta clicar sobre o ícone do modelo que pretende utilizar e as tropas serão enviadas sem qualquer confirmação prévia. | |||
Salienta-se que isto é apenas possível com aldeias de bárbaros, não se sendo possível efetuar este processo com aldeias de outros jogadores. | |||
== Utilizar o Assistente de farm na visualização geral do Gestor de conta == | |||
[[File:am_fa_ov.png|right|frame]] | |||
Também pode utilizar o Assistente de Farm para envio de ataques com base no relatórios recebidos recentemente. Pode fazer isso a partir do widget''''Saques mais recebes'''' que se encontra na Visualização geral do Gestor de conta. | |||
Este widget irá apresentar-lhe uma lista dos seus relatório onde existiu saques a aldeias de bárbaros. | |||
Tal como no utilização pelo mapa ao selecionar os ícones '''A''' e '''B''' irá desencadear os ataques. | |||
Existe um ícone '''C''', este tem uma funcionalidade especial e não está relacionado com qualquer um dos seus modelos. Clicando '''C''' será enviado um um ataque onde são calculadas com base no outro relatório o número correto de tropas a enviar para saquear os recursos da aldeia. Receberá um popup com a quantidade exata das tropas enviadas. | |||
Só poderá utilizar a funcionalidade '''C''' se tiver saqueado a aldeia recentemente. | |||
[[Categoria:Ajuda do Jogo]] | |||
Edição atual desde as 18h21min de 29 de outubro de 2012
O Gestor de Conta é uma extensão paga da Conta Premium, que o ajuda na gestão das suas aldeias. Apenas pode ser ativado quando o jogador tiver cinco ou mais aldeias.
Visualização Geral
O ecrã da visualização geral do Gestor de Conta oferece-lhe a informação sobre o estado do seu gestor. Cada caixa contém informação sobre uma parte diferente do gestor de conta, e pode clicar e arrastá-las pelo ecrã, para as colocar pela ordem preferida.
Clicando no ícone da Ferramenta, localizado no canto superior esquerdo, poderá selecionar o número de itens e caixas que pretende ter visíveis na visualização geral.
Saques mais recentes
Este elemento pode ser usado em conjunto com o assistente de farm e facilita o envio de ataques para saquear para às aldeias saqueadas recentemente. Mostra as aldeias bárbaras que foram recentemente atacadas e os saques de recursos.
Para mais informações sobre os ícones A ,B e C, consulte o assistente de farm.
Visão geral da aldeia
No painel de visualização geral da aldeia, os pontos coloridos indicam o estado do gestor de tropas, gestor de aldeia e gestor de mercado. O ponto verde incida que o gestor está ativo na aldeia. O ponto cinzento mostra que as tarefas não estão planeadas, e um ponto amarelo indica que a aldeia está a ser gerida, mas que o gestor está em pausa.
Carregar num ponto verde ou amarelo irá pausar/reiniciar o gestor para uma aldeia, e carregar num ponto cinzento irá levá-lo ao ecrã da conta de gestor relevante para essa aldeia.
Modelos de Construção
A secção de modelos de construção fornece uma visão geral de todos os modelos dos Gestores de Aldeia.
Pode ver o número de aldeões designados para cada modelo, quantos desses aldeões estão em pausa e o número de atualizações nos edifícios que estiveram em fila.
Avisos e Recomendações
Se a sua quinta estiver em capacidade máxima ou se o armazém estiver cheio, por exemplo, será notificado aqui.
Notificações
No ecrã de notificações, pode estabelecer que o gestor de conta lhe envie um email quando houver ataques eminentes. Para ativar notificações de ataque, mexa na carregue na caixa que diz "ativar notificações de ataque". Isto irá permitir que ajuste as suas escolhas mais especificamente.
As opções estão divididas em dois sectores.
com que frequência quer receber as notificações?
A primeira parte lida com as condições sobre as quais gostaria de receber as notificações por email sobre ataques.
| Depois de cada primeiro ataque | Será notificado quando a conta de ataques vindouros aumente de 0 para 1. |
| Depois de cada (XX) novo ataque | receberá uma notificação cada vez que o número (XX) de novos ataques sejam enviados para a sua aldeia. |
| Notificar-me a cada (XX) hora(s) | Receberá apenas uma notificação por cada número (XX) de horas especificadas. |
| Apenas notificar se eu estiver logged in | Se verificado apenas receberá uma notificação se não estiver correntemente logged in ou se a conta estiver inativa. |
Como devem os ataques ser agrupados?
Esta parte lida com a parte do conteúdo das notificações de ataque.
| não agrupar ataques | Os ataques serão mostrados por ordem, sem agrupar. |
| agrupar ataques por atacante | Ataques serão exibidos de acordo com o nome do atacante. |
| Agrupar ataques por aldeia-alvo | Os ataques serão agrupados de acordo com a aldeia a que são direcionados at. |
| Apenas mostrar (XX) ataques por grupo | A notificação apenas incluirá o número escolhido (XX) de ataques de cada grupo. |
Gestor de Aldeia
O gestor de aldeia pode ser usado para automatizar a fila de espera dos edifícios na sua aldeia. Pode personalizar o nível de edifícios-objetivo a atingir e por que ordem devem ser colocados os edifícios na fila de espera, usando o sistema de modelos.
Gestão de Modelos
Por norma, quando se abre o Gestor de Aldeias, será exibido o ecrã Gerir Aldeias. Para gerir os seus modelos carregue em Gerir Modelos.
Modelos de Sistema
O jogo fornece três modelos padrão para usar. Estes não podem ser editados ou apagados.
Os modelos de sistema são:
- Recursos - Geralmente, aldeias bem construidas com ênfase na elevação, até nível 30, de fontes de recursos.
- Defensivo - para aldeias que produzem unidades defensivas.
- Ofensivo - para aldeias que produzem tropas ofensivas.
Criar o seu próprio Modelo
Pode criar o seu modelo personalizado se nenhum dos modelos-padrão se apropriar às suas necessidades. Para o fazer, preencha um modelo na secção Criar Modelo e escolha ora começar do nada, ora por copiar de um modelo vazio, ora copiar um modelo pré existente.
Visualização, Renomear e Apagar modelos
Por baixo da secção Criar Modelos encontrará a lista dos seus modelos existentes. Os níveis de edifícios apresentados na tabela são os níveis pretendidos para quando o gestor de aldeias tiver completado definitivamente o trabalho na sua aldeia.
pode carregar no ícone ![]() para renomear o modelo ou então o ícone
para renomear o modelo ou então o ícone ![]() para apagar. Note-se que nem sempre os modelos de sistema podem ser apagados ou renomeados.
para apagar. Note-se que nem sempre os modelos de sistema podem ser apagados ou renomeados.
Para visualizar ou editar a ordem dos modelos carregue no seu nome.
Editar Modelos
Tal como na secção anterior, a página “Sumário” mostrará os níveis-objetivo para cada edifício.
Por baixo, a “Fila de Espera de Edifícios” mostra a ordem exata ela qual as atualizações de edifícios serão feitas.
Os itens na “Fila de Espera de Edifícios” mostram o edifício que vai ser atualizado, quantos níveis deverão ser aumentados e o nível que o edifício terá “depois” das atualizações serem terminadas.
Pode apagar atualizações da fila de espera ao clicar no ícone ![]() . Se desejar alterar a ordem da fila de espera pode clicar e arrastar no ícone
. Se desejar alterar a ordem da fila de espera pode clicar e arrastar no ícone ![]() .
.
Contudo, ao contrário de outras secções do jogo, as suas filas de espera apagadas/alteradas não são imediatamente guardadas. É necessário clicar em Guardar, em baixo, para guardar as suas alterações! É também necessário clicar em Guardar depois de adicionar novas ordens à Fila de Espera.
Também tem a opção de deixar o Gestor de Aldeia demolir qualquer edifício que seja mais alto em nível do que qualquer nível objetivo no seu Modelo. O Gestor de Aldeia apenas o irá fazer se a Sede tiver, pelo menos, nível 15 e se a sua Aldeia estiver a 100% de Lealdade.
Para acrescentar novos edifícios à Fila de Espera use a secção “Adicionar Pedido” no final da página.
O Gestor de Aldeia irá colocar a ordem na fila de espera exatamente como na ordem mostrada nesta página. Isto significa que se adicionar 20 níveis de atualizações de Barracas seguidas, então o Gestor de Aldeia fará todos os 20 níveis seguidos antes de passar ao próximo edifício. Se fosse fazer algo como adicionar 2 níveis de Barracas depois dois níveis de Ferreiro, e se tal ordem se repetisse por 10 vezes, o Gestor faria as duas atualizações sucessiva e gradualmente.
Designar Modelos e Gerir as suas Aldeias
Pode designar modelos de aldeias e gerir operações gerais de Gestor de Aldeia a partir do ecrã “Gerir Aldeias”
Designar ou Remover um Modelo de uma Aldeia
Para designar um modelo a uma ou mais aldeias é necessário, primeiro, selecioná-las usando as caixas com o seu respetivo nome (à esquerda da caixa).
Então, tendo a certeza que “Usar Modelo” está selecionado na “Ação”, baixe a caixa. Escolha o modelo para a lista adjacente e clique “Confirmar”.
Pode confirmar que o modelo foi designado ao olhar para a coluna de “Status” par a aldeia em questão. Deverá agora dizer “Ativo”.
Para remover o modelo de uma aldeia pode fazer o mesmo como referido em cima mas selecionar “Remover” da caixa que surge.
Também pode designar um modelo para uma aldeia ao ir à Sede da Aldeia, clicando no “Gestor de Aldeia” e usando a secção “Mudar Modelo” recorrendo a um modelo da lista.
Pausar e Continuar o Gestor de Contas
Se quer guardar os seus recursos na aldeia então é possível pausar o Gestor de Aldeias sem ter de remover o Modelo
Pode fazer isto de forma semelhante ao adicionar um modelo a uma aldeia, apenas selecione “Pausa” ou “Continuar” da caixa que surge.
Também pode carregar diretamente em “Pausa” ou “Continuar” na coluna de status para determinada aldeia.
Notas Gerais
O Gestor de Aldeias irá, periodicamente, verificar a lista de espera dos edifícios e colocar novas atualizações sempre que possível. Pode, por vezes, demorar alguns minutos até que o Gestor comece a por edifícios em linha de espera após a mudança de modelo.
O Gestor não pode ignorar requisitos de edifícios, população ou recursos.
Se o Armazém da Aldeia não for grande o suficiente para a próxima atualização na fila de espera então será colocado à sua frente uma atualização de Armazém.
De forma semelhante, se uma quinta for muito pequena, será tentada uma atualização de quinta.
O Gestor de Aldeias autoriza-o a processar até 50 pedidos de Edifícios automaticamente em cada aldeia, depois dos quais irá parar e terá de ser reativado por si.
Gestor de Tropas
O Gestor de Tropas autoriza-o a automatizar as unidades de recrutamento, ao escolher quantas unidades quer construir em cada aldeia. Quando os recursos estão disponíveis, o gestor de tropas irá automaticamente recrutar unidades por si. Pode aplicar números de tropas diretamente a aldeias, ou então pode criar e guardar modelos para uso futuro, e aplica-los mais tarde às aldeias.
Usar o Gestor de Tropas para Recrutar Unidades
No painel de “ Gestão de Aldeias” no topo do ecrã de Gestão de Tropas, insira o número de unidades que gostaria que fosse construído no total para uma aldeia. Pode também estabelecer um buffer se preferir, para reservar recursos ou espaços populacionais. Uma vez que esteja satisfeito com a inserção de informação no painel de aldeias certifique-se que grava e começa o processo de recrutamento.
Se criou modelos (ver em baixo como fazer isto), pode aplicar estas as aldeias, em vez de inserir um novo conjunto de unidades de cada vez. No topo do painel (o painel de Gestão de Aldeias) escolha o modelo que quer usar da lista que surgir. Então, no painel das aldeias, assinale as aldeias às quais gostaria de aplicar o modelo. Clique no botão para Guardar e aplicar o seu modelo escolhido para as aldeias selecionadas.
Normalmente, demora alguns minutos até que as tropas comecem a ser recrutadas se tiver recursos e espaço de quinta disponível.
Amortecedor
Pode escolher reservar espaços populacionais ou recursos para que não sejam usados pelo Gestor de Tropas. Por exemplo, se estabelecer o amortecedor da sua população para 100, então sem espaços populacionais serão sempre mantidos vazios e o Gestor de Tropas irá parar de recrutar novas unidades quando apenas tiver as 100 unidades reservadas, em sobra
Criar e Editar os seus Próprios Modelos
Para editar modelos ou fazer novos, clique na ligação “Gerir Modelos” no seu Gestor de Tropas, isto irá levá-lo ao ecrã de edição de Modelos.
Criação de um Novo Modelo
Insira o número final desejável de tropas nas caixas de inserção de dados e dê-lhe um nome no espaço que diz “nome de Modelo”, também pode estabelecer um valor para este modelo amortecedor. Umas vez que isto tenha sido feito, clique em “Criar um Novo Modelo” para guardar o novo modelo.
Editar um Modelo Existente
Para editar um modelo existente, clique no ícone verde ao lado do nome do Modelo que quer editar, no painel de modelos no fundo do ecrã. Isto irá inserir a informação de modelo na área em cima. Ajuste os números de tropas como desejado amortecedor e clique em “Guardar”.
Aplicar Modelos às Aldeias
Uma vez criados os Modelos, irá precisar de aplicá-los á aldeia para que comece a recrutar tropas. Pode fazer isto a partir do menu principal do Gestor de Tropas.
No topo do painel (o painel de Gestão de Aldeias) escolha o modelo que quer usar da lista que surgir. Então, no painel das aldeias, assinale as aldeias às quais gostaria de aplicar o modelo. Clique no botão para Guardar e aplicar o seu modelo escolhido para as aldeias selecionadas.
Apagar Modelos
Para apagar modelos, assinale a caixa ao lado do nome do nome e clique em “Apagar”.
Gestor de Mercado
O Gestor de Mercado permite-lhe estabelecer automaticamente transferências de recursos entre as suas aldeias, que são enviadas em períodos pré-definidos.
Criar uma Nova Rota de Trocas
Note-se que quando se cria uma nova rota de trocas, a aldeia que envia recursos é a que esta presentemente selecionada.
Para criar uma nova rota de trocas, ou introduz as coordenadas da aldeia alvo em “Destino” ou então recorre aos “Favoritos”, ora os seus favoritos, ora ao Histórico, ligações estas que se encontram á sua direita.
De seguida, introduza o número de recursos que devem ser transferidos na secção “Recursos”.
Por último, pode escolher quando os recursos devem ser enviados. Pode selecionar qualquer um dos dias da semana e precisa de introduzir a altura do dia a que a transferência deve ser iniciada.
Os recursos apenas serão enviados se a aldeia tiver recursos suficientes e mercadores suficientes disponíveis.
Visualizar e Apagar uma Rota de Trocas
Uma vez que tenha sido criada uma rota de trocas, esta pode ser visualizada numa lista no fundo da página. Pode ver, também, o próximo envio de recursos marcado para que se certifique que selecionou a data e hora corretas.
De momento, não é possível editar uma rota de trocas.
Para apagar rotas, ou clica na ligação “Apagar” perto da rota em questão ou assinala as caixas ao lado dos nomes das rotas que deseja eliminar e clica em “Apagar”, por baixo.
Assistente de Fazenda
O Assistente de Fazenda permite-lhe enviar ataques a aldeias bárbaras perto de si, ora diretamente pelo mapa, ora pelas notificações de ataques recentes na visão geral do Gestor de Contas.
Pode criar dois modelos para configurar diferentes combinações de tropas para enviar os ataques. Para simplificar, serão chamados de modelo A e B.
Criar um novo Modelo
Para criar um novo modelo clique no “Novo Modelo” por baixo da secção “Editar Modelos”. Uma nova secção deverá aparecer no lado direito da página. Pode dar ao seu modelo uma descrição para permitir a sua fácil identificação no futuro.
Uma vez introduzida a desejada combinação de tropas clique em “Guardar” para adicionar o novo modelo.
Editar ou Apagar um Modelo
Se precisa de mudar a descrição ou as tropas dentro do modelo pode editá-lo ao clicar na descrição do modelo debaixo da secção “Editar Modelo”.
Se preferir apagar o modelo e começar de novo, pode carregar na cruz vermelha à direita da descrição do modelo.
Usar o Assistente de Fazenda pelo Mapa
Uma vez estabelecidos os modelos, pode agora usar o Assistente de Fazenda no mapa. Note-se que o “Menu de Contexto” tem de estar ligado.
Quando clicar numa aldeia bárbara, deve notar novos ícones rotulados com A e B. Estes correspondem aos modelos que criou na área de Assistência de Fazenda. Para enviar um ataque, simplesmente clique no ícone e as tropas serão enviadas sem requerer confirmação.
Note que isto apenas funciona em aldeias bárbaras. Não é possível atacar uma aldeia pertencente a outro jogador sem ir a ponto de reunião e confirmar o ataque.
Utilizar o Assistente de Fazenda a partir da Visão Geral do Gestor de Conta
Também pode usar o Assistente de Fazenda para enviar tropas com base nas mais recentes notificações recebidas. Pode fazer isto a partir do widget “Saques mais recentes” na Visão Geral.
O widget mostrará a uma lista das mais recentes notificações recebidas onde tenha atacado uma aldeia bárbara e saqueado os seus recursos.
Como no mapa, pode clicar em A ou B para enviar tropas de um dos seus modelos para a aldeia.
Há, também, o ícone C que tem uma função específica e não se relaciona com nenhum dos outros modelos. Clicar em C irá usar o mais recente relatório de exploração para tentar calcular e enviar o número apropriado para saquear todos os recursos da aldeia. Irá surgir um popup com o número e exato de tropas enviadas.
Só poderá usar C se explorou recentemente a aldeia pretendida.
Assistente de farm
O Assistente de Farm permite-lhe enviar facilmente ataques às aldeias de bárbaros que o rodeiam, seja diretamente através do mapa ou a partir dos relatórios recentes dos ataque presentes na visualização geral do Gestor de Conta. Pode para o auxiliar, configurar dois modelos diferentes de combinações de tropas a enviar nos ataques às aldeias de bárbaros. Para simplificar a utilização, estes são pré-denominados deA eB.
Criar um novo modelo
Para criar um novo modelo deve clicar em 'Novo modelo' que surge abaixo da secção 'Editar modelo'. Deverá surgir no lado direito um caixa para configurar o novo modelo.
Pode atribuir ao seu modelo uma descrição que irá permitir identifica-lo facilmente no futuro.
Depois de configurar devidamente o modelo e atribuir as combinações de tropas desejada deverá clicar em 'Salvar'.
Editar ou eliminar um modelo
Se necessitar alterar a descrição ou as tropas de um dado modelo pode editá-lo clicando para isso, na descrição do modelo na secção 'Editar modelos'.
Se por outro lado pretender configurar um modelo tudo novamente, para apagar o anterior basta clicar no 'X' vermelho.
Usar o assistente de farm através do mapa
Uma vez que configurado ou seu ou seus modelos, pode agora utilizar o Assistente de Farm através do mapa. Chama-se à atenção para que tenha o menu de contexto habilitado.
Ao clicar numa aldeia de bárbaros agora deverá visualizar dois novos ícones rotulados com A eB. Estes correspondem aos modelos que criou no Assistente Farm. Para enviar um ataque basta clicar sobre o ícone do modelo que pretende utilizar e as tropas serão enviadas sem qualquer confirmação prévia.
Salienta-se que isto é apenas possível com aldeias de bárbaros, não se sendo possível efetuar este processo com aldeias de outros jogadores.
Utilizar o Assistente de farm na visualização geral do Gestor de conta
Também pode utilizar o Assistente de Farm para envio de ataques com base no relatórios recebidos recentemente. Pode fazer isso a partir do widget'Saques mais recebes' que se encontra na Visualização geral do Gestor de conta.
Este widget irá apresentar-lhe uma lista dos seus relatório onde existiu saques a aldeias de bárbaros.
Tal como no utilização pelo mapa ao selecionar os ícones A e B irá desencadear os ataques.
Existe um ícone C, este tem uma funcionalidade especial e não está relacionado com qualquer um dos seus modelos. Clicando C será enviado um um ataque onde são calculadas com base no outro relatório o número correto de tropas a enviar para saquear os recursos da aldeia. Receberá um popup com a quantidade exata das tropas enviadas.
Só poderá utilizar a funcionalidade C se tiver saqueado a aldeia recentemente.